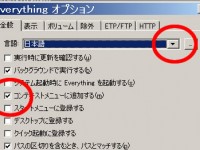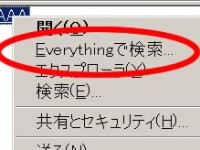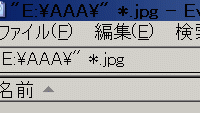ファイル検索フリーソフト「Everything」
ファイル検索フリーソフト「Everything」の紹介です。
以前膨大な数のファイルをいじるのに、Windows(XP)標準のファイル検索では、おっそくて・・・(泣)、いろいろ試したのですが、その中にこのEverythingもあったのですが・・・・
じゃんじゃん色々なソフトを試していたので、よく操作方法などを検証もせず、なんだ~?このソフトは、ドライブすら指定出来ないのかいっ!!ってことで即却下(・・・・よくよく考えればそんなワケナイ・・・(汗))していたのですが・・・
色々検索していると、このソフト、なんとまぁ評判の良いこと・・・。ということで、もう一度検証してみたところ・・・・
凄いですねこのソフト。最高かも。・・・久しぶりに、今後手放せないソフトの一つかも~(笑)。
・・・・シンプルすぎる?ユーザーインターフェースで、「ドライブすら選べない?何じゃこりゃ?」・・・と思いましたが、コンテキストメニューに入れられる(詳しくは後述します)。オマケに、インデックスするドライブも選べる。あぁ、コレでバッチリですね。最強かも。
・・・それではインストールと設定、使い方などです。(簡単にですが・・・(汗))
公式サイトはこちらです。
http://www.voidtools.com/
こちらのページの「DOWNLOAD」
http://www.voidtools.com/download.php
から、本体と、後で日本語化するための言語ファイルをダウンロードしましょう。
インストールするexeでも良いですが、ZipでOKです。両方2行目のZIPをダウンロードしましょう。?
まず、ダウンロードした二つを解凍します。
Everything.lng.zip の方は解凍すると、Everythingというフォルダが出来ますので、その中に入っている、Everything.lngというファイルを、本体のフォルダの中に直接入れましょう。
本体を立ち上げます。こんなカンジ↓
数分?動きが遅くなるかも知れませんが、これはこのソフトが、PC内のファイルを検索しているためですので、ちょっと待ちましょう。
そして、「ツール」-「オプション」から、上記の上の赤丸部分で、日本語化できます。そして、「コンテキストメニューに追加する」にチェックを入れましょう。あとはお好みで。
・・・すると、はい、コンテキストメニューで、選択できるようになっていますので、検索したいフォルダで選択してみましょう。
自動で、Everythingの画面上で、選択したフォルダのパスが入っています。上記の例ですと、AAA”までは入っていて、その後に半角スペースが入っていますので、例えばJPGファイルを検索したい場合は、上記のように、*.jpgを入れましょう。
・・・あぁ、めっちゃ便利。超早いですね~。
よろしければコチラの記事もどうぞ




GOOGLEブックマーク文字化け
ロケットネット 評判
FACEBOOKへコメントはこちら